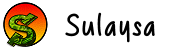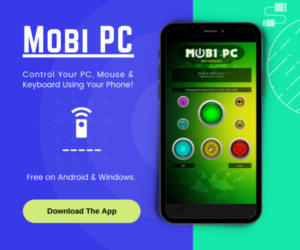Today we just completed succesfully our transfer of our WordPress website from our old host on Hostinger over to GoDaddy. We know many people look to do the similar so here is how we did it. If you find it useful or have any questions dont hesistate to ask me.
Update and finalise everything on your current WP setup on your old host.
Copy the wp-content folder from your old host to your PC. We also copied all the other “wp-…” php files to our PC.On GoDaddy install fresh WordPress installation to your domain folder.
Now login to that domains hosting account via FTP
Copy the wp-content and any other WP files over FTP to new host.
Login to your old hosts PhpMyAdmin and export your WP database. Take note of the username, database name and password. You can also find these in your wp-config.php file in the public_html folder of your old host.
Goto your domains DNS settings. And change the ‘A Record’ (@ value) to point to your new server IP address or use nameservers. Wait and let the DNS to update, should be a few hours or less.
Domain DNS update so we can go ahead.
Login to your new host cPanel.
Create a new database with same name as the old WP databse
Create a new user using the same credentials as on the old server (we use this to access the WP database)
Assign this new user with FULL priviledges to the new database you just created.
Now goto PhpMyAdmin on GoDaddy server.
You will see your new DB listed. Click on it. Now import the WP database from your PC.
Now open your wp-config.php file on your new host.
Double check the username and password for the MYSQL user.
You might see HOST = ‘mysql’ or similar. On GoDaddy the host is ‘localhost’ so we changed ‘mysql’ to ‘localhost’. Then either save or reupload this modified php file to your new server.
Now goto Applications from your GoDaddy account and select WordPress.
Click on “My applications” and you should see WordPress for your domain listed.
You should see a link like this Http://mydomain.com/wp-admin
Click this and it should goto your WordPress dashboard. If not try copying the link on a different browser. For us it does not work on Firefox unless you manually copy Http://mydomain.com/wp-admin to your addressbar.
Now you can double check all you plugins and posts and settings have been transferred correctly.
Check your website out in browser. It should hopefully work just as on your old host!
Completed time to tidy up. Remove files from your PC, unless you want to keep them as backup. Please note wp-content can be very large folder to copy. Ours had over 4000 files so will take time to upload.